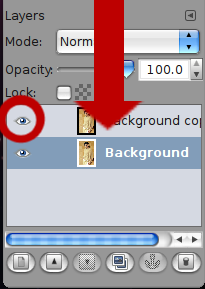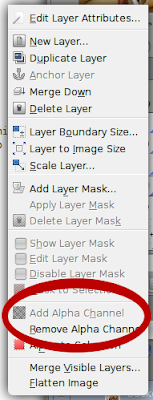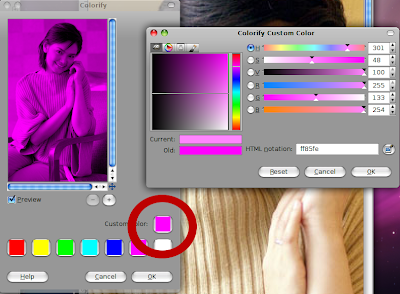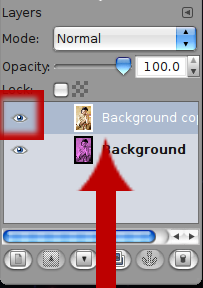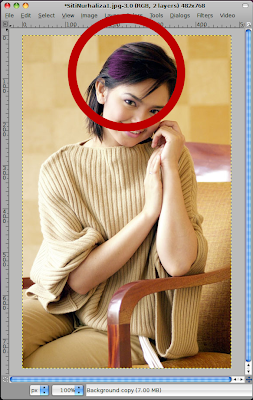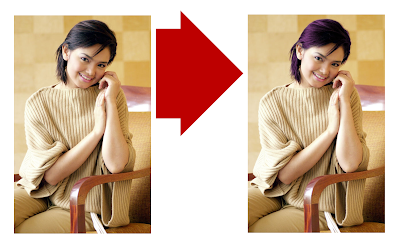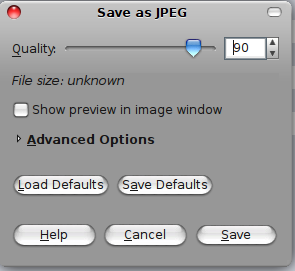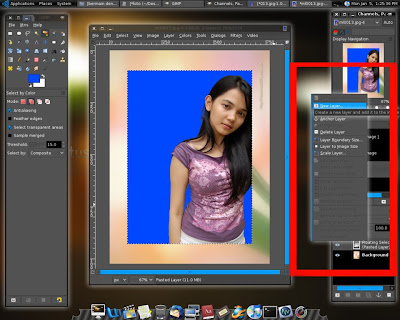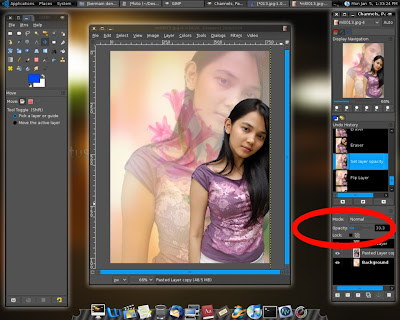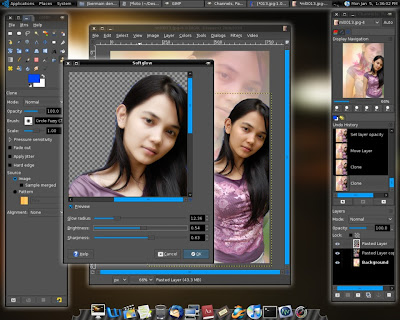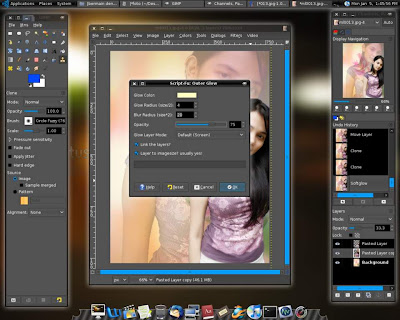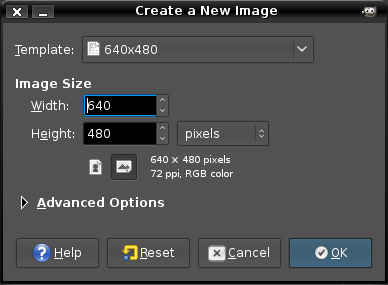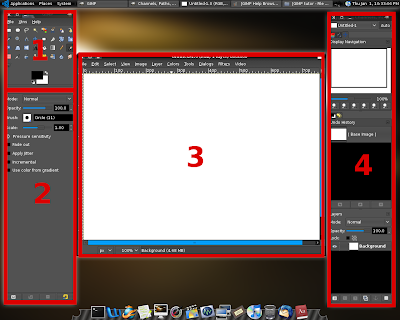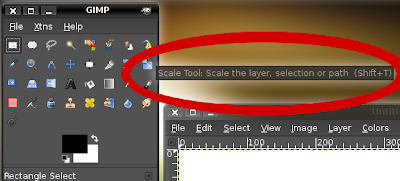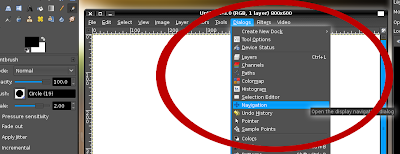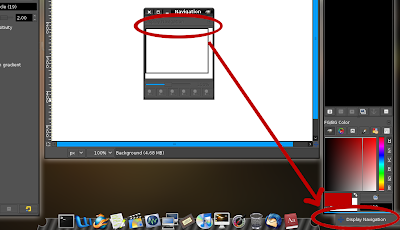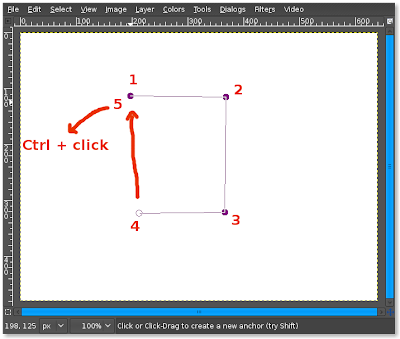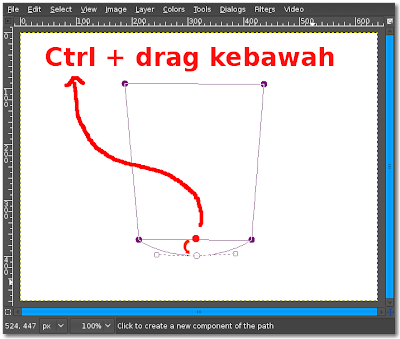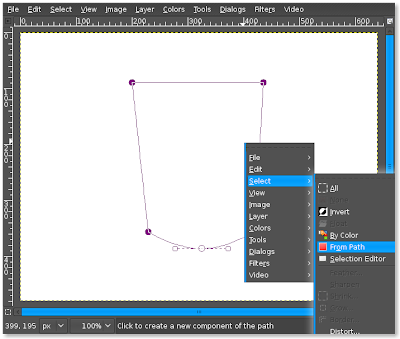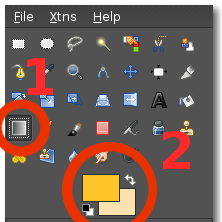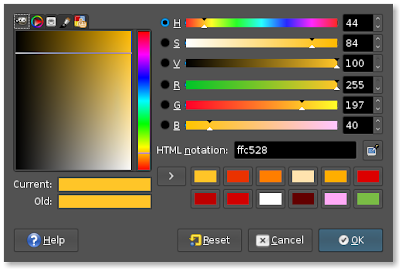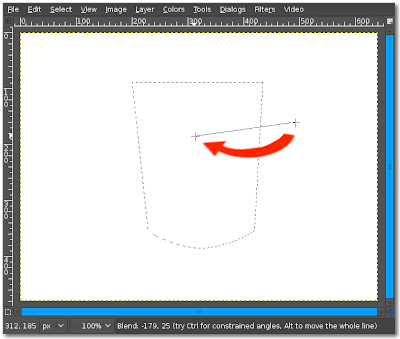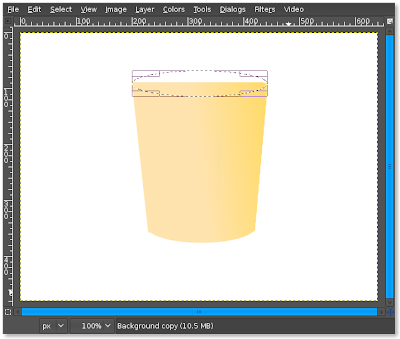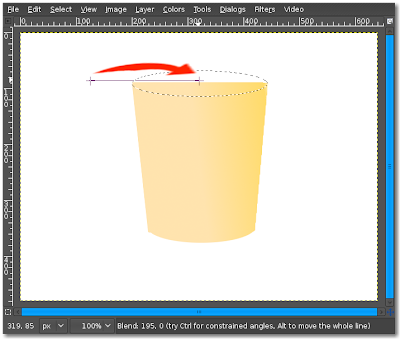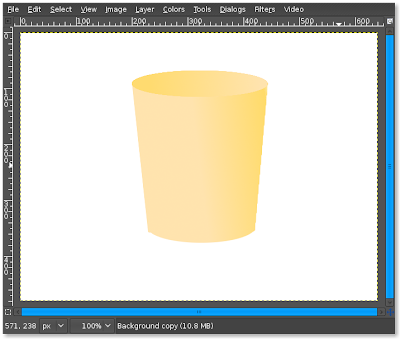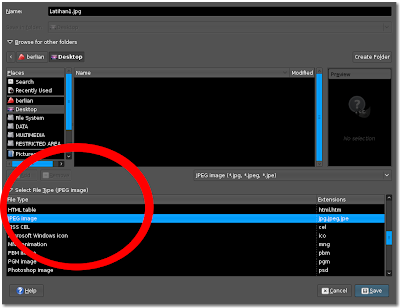Apa, belum punya GIMP?? Cepetan download deh, keburu habis. Gratis kok! Okelah kalau anda malas membuka webnya, langsung saja saya kasih link download untuk versi windows. Ukuran berkasnya15 MB. Dengan bandwidth 52 kbps (standar warnet), kira2 selesai 5 menit. Jika ongkos warnet Rp.3600,- per jam, berarti anda hanya butuh Rp. 300,- (tiga ratus perak) untuk mendapatkan software sehebat ini. Bandingkan dengan membeli AdobePhotoshop yang harganya kurang lebih $479
(ebay.com), jika kurs Rp.1000,- berarti harganya RP4.790.000,- (empat juta tujuh ratus sembilan puluh ribu rupiah), bisa buat beli kacang rebus + rombongnya + penjualnya tuh!
 GIMP 2.6.3 installer for Windowsfilesize : 15.401 kb
GIMP 2.6.3 installer for Windowsfilesize : 15.401 kbInstalasinya mudah kok, tinggal ikuti wizard, next, next ......... selesai deh!
Untuk OS lain, cari aja sendiri
disini yah. Kabar baik bagi pengguna ubuntu karena sudah disertakan pada instalasi awal. Sekalian promosi, dapatkan OS Ubuntu gratis dengan memesannya
disini, cukup mengganti ongkos kirim Rp. 3000,- saat CD sudah datang.
Sebelum berkreasi lebih jauh, anda harus mengetauhi tool dan fitur dasar GIMP. Jika anda terbiasa memakai photoshop, ada banyak kesamaan fungsi tool-tool ini, tetapi sedikit berbeda cara menggunakannya. Ya, perbedaan adalah rahmat, bukan bencana. Untuk menampilkan keseluruhan jendela, terlebih dahulu buatlah gambar dengan File > New > Pilih ukuran / ambil dari template > OK

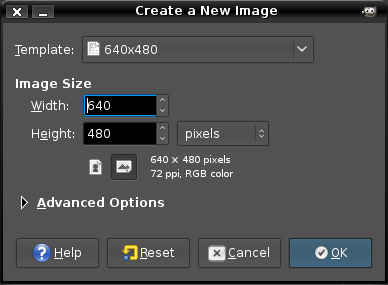
*catatan: Tidak disarankan membuat / membuka file dengan resolusi terlalu besar diatas komputer yang memiliki RAM kecil karena akan berpengaruh terhadap leletnya performa. Ukuran yang ada di template sudah cukup untuk kebutuhan pemula.
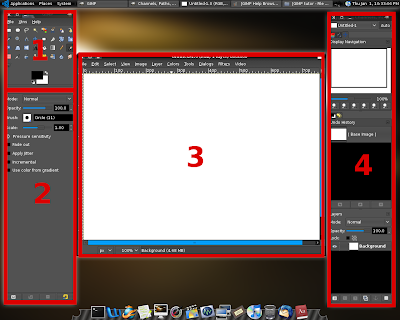
1. Toolbox Utama (Main toolbox)
2. Tool Pilihan (Tool option)
3. Dialog Layer (Layer dialog)
4. Jendela Gambar (Image Window)
Cara mudah untuk mengetahui fungsi setiap tool di Main Toolbox adalah dengan membiarkan mouse (tanpa klik) diatas tombol tool beberapa detik.
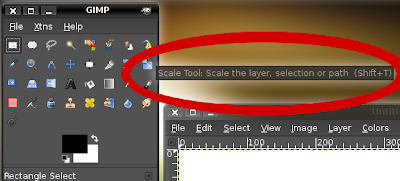
Untuk menampilkan jendela dialog layer lainnya, klik menu bar --> Dialog --> pilih sesuai keinginan anda, kemudian gabungkan dengan jendela dialog layer. Silahkan anda menempatkan dan mengaturnya senyaman mungkin. Saya sengaja menatanya seperti tampilan photoshop.
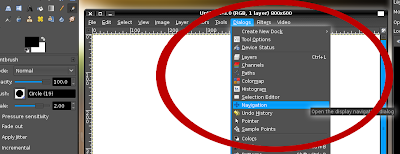
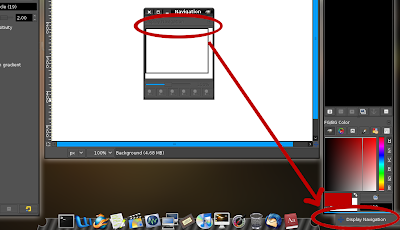
Sebelum kita membahas fungsi setiap tool, sebaiknya anda memahami dulu konsep layer dan image. Untuk lebih jelas saya jelaskan dengan singkat seperti ini:
Image : Image adalah gambar, atau dapat juga disebut file tunggal. Saya kira anda sudah tahu, saya tidak perlu menjelaskan lebih jauh
Layer : Jika anda membayangkan image adalah sebuah kue lapis, layer adalah tiap lapisannya sehingga jika layer diatasnya berlubang, maka akan kelihatan layer di belakangnya. Image juga dapat dijadikan layer dengan memindahkannya ke image lain.
Jika di photoshop sebuah image dapat di drag ke gambar lain untuk dijadikan layer, di GIMP haruslah di copy terlebih dahulu. Inilah perbedaan mendasar yang seringkali membingungkan pengguna photoshop.Toolbox UtamaAda 33 Tool dalam toolbox utama ini. Cukup banyak untuk penggunaan sehari-hari. Setiap tool akan diikuti dengan beberapa opsi yang otomatis muncul di bagian bawahnya atau Tool option. Agar di tulisan selanjutnya nanti tidak bingung, saya berikan nama tiap tool beserta ikonnya

1. Rectangle Select Tool

2. Ellipse Select Tool

3. Free Select Tool

4. Fuzzy Select Tool

5. Select by Color Tool

6. Scissors Select Tool

7. Foreground Select Tool

8. Paths Tools

9. Color Picker Tool

10. Zoom Tool

11. Measure Tool

12. Move Tool

13. Alignment Tool

14. Crop Tool

15. Rotate Tool

16. Scale Tool

17. Shear Tool

18. Perspective Tool

19. Flip Tool

20. Text Tool

21. Bucket Fill Tool

22. Blend Tool

23. Pencil Tool

24. Paintbrush Tool

25. Eraser Tool

26. Airbrush Tool

27. Ink Tool

28. Clone Tool

29. Healing Tool

30. Perspective Clone Tool

31. Blur / Sharpen Tool

32. Smudge Tool

33. Dodge / Burn Tool
Ada juga fitur-fitur lain yang menarik untuk memberikan efek khusus pada gambar yang seluruhnya dapat anda lihat di menu tool --> Filters. Pokoknya masih banyak deh...
Waktunya praktikum...
Agar tidak membosankan, saya tidak akan menjelaskan satu-persatu (bilang aja males..hehe...) tetapi langsung saja kita coba membuat sebuah gambar gelas amat sangat sederhana sekali, berwarna kuning. Ikuti saja langkah-langkah seperti dalam gambar.
1. Pilih Paths Tool, buat gambar persegi dengan meng-klik 4 titik (jangan di-drag). Untuk menyambungkan garis terakhir, tekan Ctrl tepat di titik pertama. Tata sedemikian rupa sehingga berbentuk trapesium.
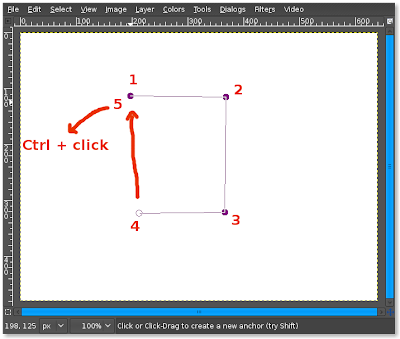
2. Lengkung-kan bagian bawan dengan cara menekan Ctrl+click tepat ditengah garis paling bawah sambil drag mouse kebawah
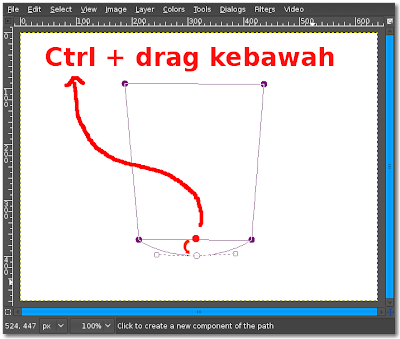
2. Didalam object yang telah dibuat, klik kanan > Select > From Path
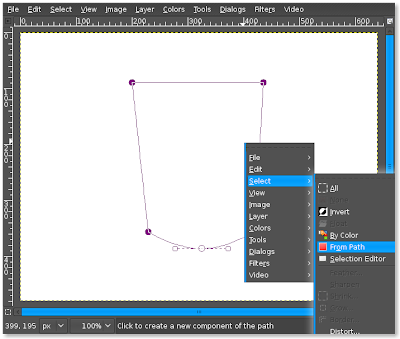
3. Pilih Blend Tool, kemudian ganti warna sesuai keinginan anda
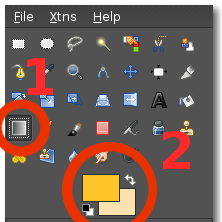
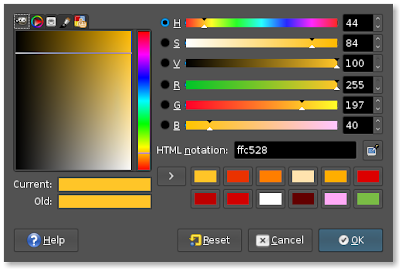
4. Tarik garis blend seperti gambar dibawah
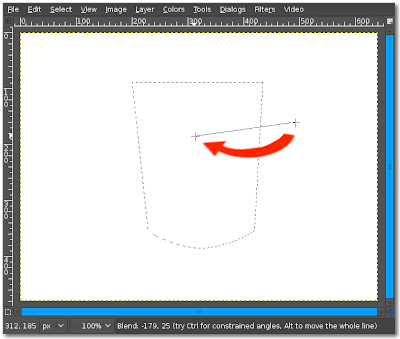
5. Buat seleksi lagi menggunakan ellipse tool
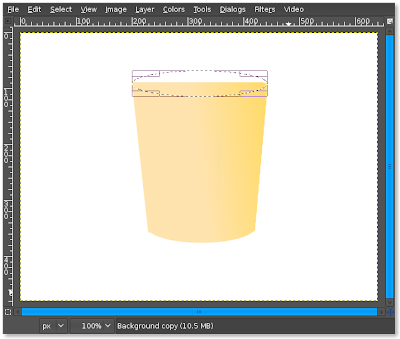
6. Tarik garis blend dengan arah berlawanan dari blend sebelumnya (nomor 4)
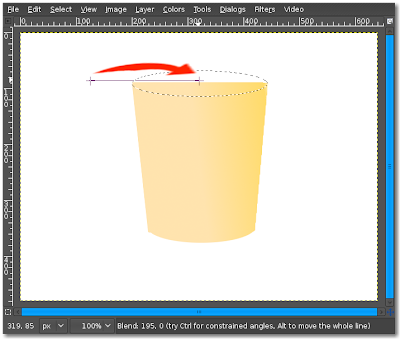
7. Gelas sudah siap, tinggal kopinya:))
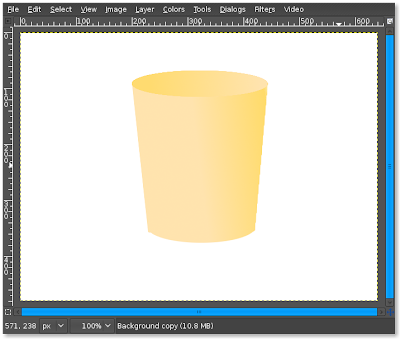
8. Jangan lupa menyimpan, seperti software lain, File > Save as..
Jika anda ingin menyimpan berkas mentah, silahkan pilih format GIMP xcf image (.XCF), dengan format ini, semua posisi layer layer dan lainnya tetap sehingga dapat anda lanjutkan dikemudian hari.
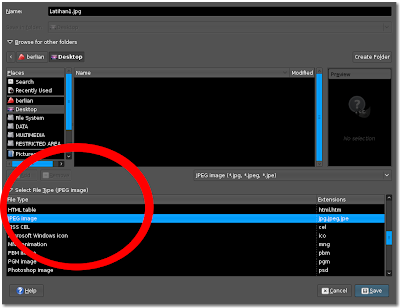
Tidak disangka, ternyata mudah ya menggunakan GIMP. Selanjutnya kita akan bermain-main dengan foto. Sampai ketemu lagi...
----------------------------------------written with gedit 2.22.3 on Ubuntu Hardy with beautiful compiz fusion
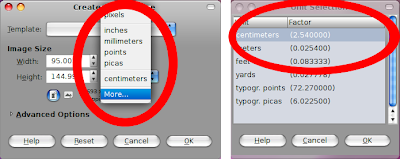
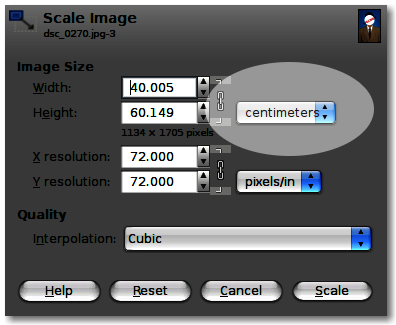 3. Copy foto kedalam template, kemudian duplicate layer foto sampai menjadi 4
3. Copy foto kedalam template, kemudian duplicate layer foto sampai menjadi 4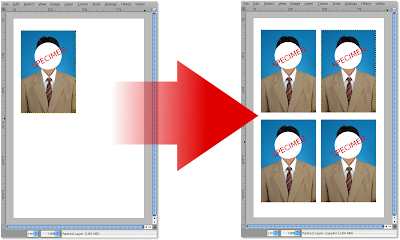
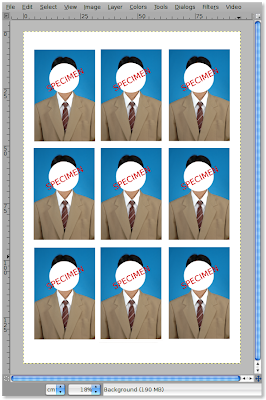 Yang paling penting, jangan lupa untuk mengatakan pada pelayan studio:
Yang paling penting, jangan lupa untuk mengatakan pada pelayan studio: