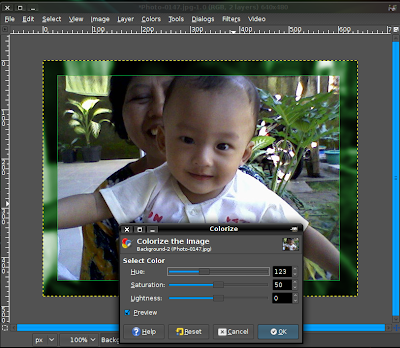Setelah ditunggu-tunggu akhirnya datang juga. Setelah lama absen akhirnya posting juga. Karena beberapa hal (stress, sakit, pusing, sibuk de el el), kedua blog saya terbengkalai. Kalau update status
facebook aja bisa, harusnya bisa posting lebih bisa donk. Tapi kemana aja lu...?? Ah, facebook emang racun. Pantes aja ada yang kasih fatwa haram. Hehe...
Kali ini kita coba memutihkan wajah. Tanpa pond's, tanpa shinzui, tanpa biore, tanpa bayclin dan tanpa kosmetik sedikitpun. Yang pasti hanya pakai gimp doank. Sebenarnya bukan hanya wajah yang dicerahkan, tapi seluruh kulit. Perlu diketahui, dalam tutorial ini saya menggunakan GIMP versi 2.6.3 yang berjalan diatas Windust XP Original Pirates:). Semua karena terpaksa. Sekalian saya kasih skrinsyut spek lengkapnya. Tapi dijamin kok hasilnya sama saja.

Seringkali obyek utama foto (manusia) lebih gelap daripada obyek sekitar (background). Banyak faktor yang menyebabkannya foto digital menjadi seperti ini seperti kesalahan pencahayaan, kesalahan pemilihan ISO, pembukaan diafragma (pada kamera DSLR), kesalahan autofocus, auto blitz yang kadang tidak hidup saat cahaya objek kurang terang, pokoknya banyak deh. Nah, untuk mengakali kita tidak bisa langsung merubah level atau brightness begitu saja. Mungkin saja bisa tetapi dengan catatan keseluruhan foto memang agak gelap. Masalahnya terkadang hanya objek saja yang kurang terang.
Gambar diatas adalah gambar aseli, kalau saya naikkan levelnya akan menjadi seperti ini....

Lihat bagian yang dilingkari, menjadi terlalu terang...
Bandingkan dengan hasil touch dibawah ini

Nah, sekarang duplikat gambar
Image --> Duplicate (Ctrl+D)
Untuk memudahkan, masing masing layer saya berikan nama 1 dan 2

Pilih layer 1, kemudian naikkan levelnya.
Colors --> Levels
Sebagai contoh saya berikan nilai 2 pada input levelnya...

Pindahkan layer 1 kebawah layer 2
Pilih layer 2, jangan lupa klik kanan, Add Alpha Channel

Dengan menggunakan erase tool, hapus bagian kulit pada objek...

Oke, kulit menjadi lebih cerah dengan GIMP hanya dalam beberapa menit!!


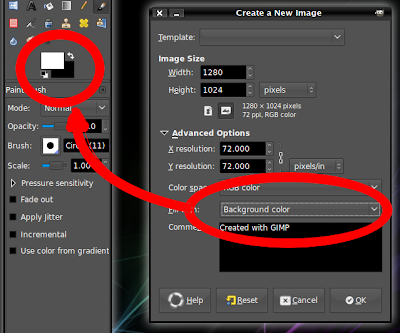
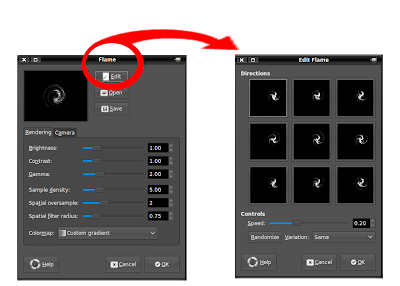
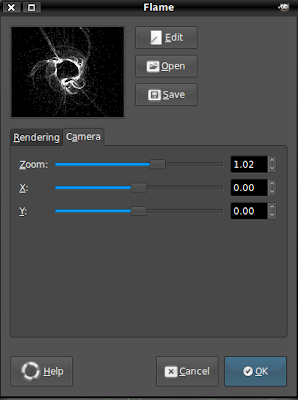

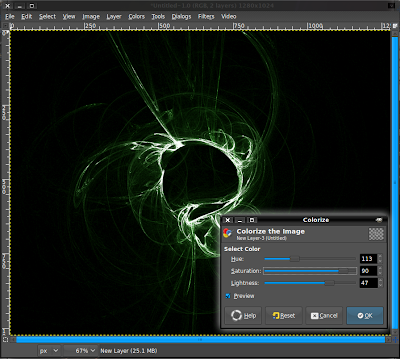
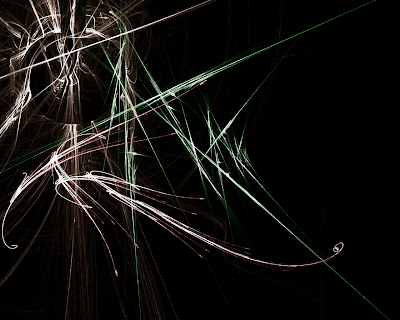







 Lihat bagian yang dilingkari, menjadi terlalu terang...
Lihat bagian yang dilingkari, menjadi terlalu terang...










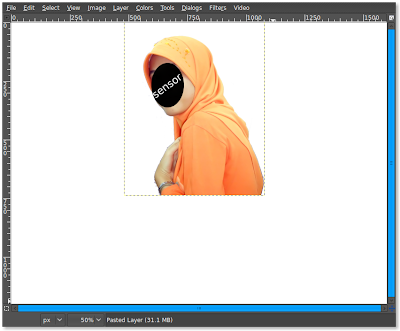 Nah, untuk lebih memudahkan manajemen layer, nama layer akan saya ubah menjadi Foto Caranya dengan men-double klik pada layer window. Tata sedemikian rupa, kemudian duplikat layer Foto, ganti namanya dengan Bayangan.
Nah, untuk lebih memudahkan manajemen layer, nama layer akan saya ubah menjadi Foto Caranya dengan men-double klik pada layer window. Tata sedemikian rupa, kemudian duplikat layer Foto, ganti namanya dengan Bayangan.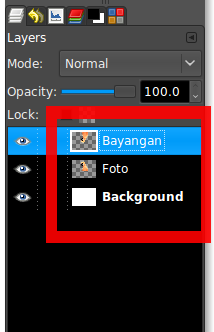
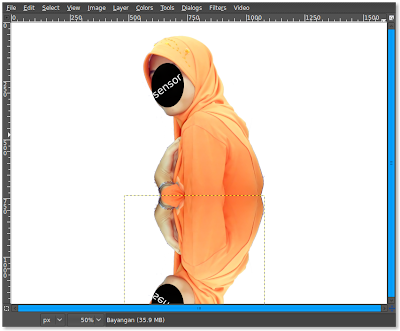
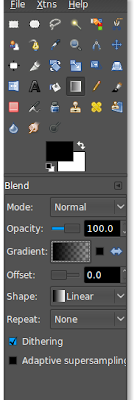 Tarik garis dari bawah ke atas
Tarik garis dari bawah ke atas Jadi deh...!
Jadi deh...!

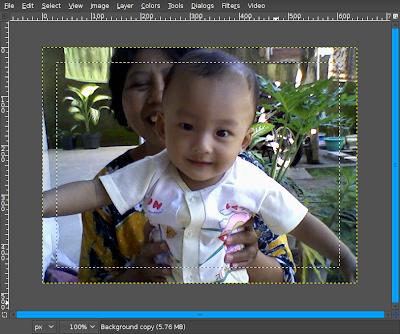
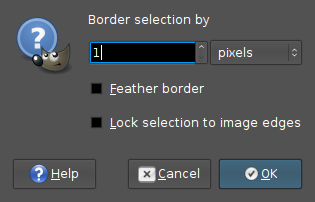
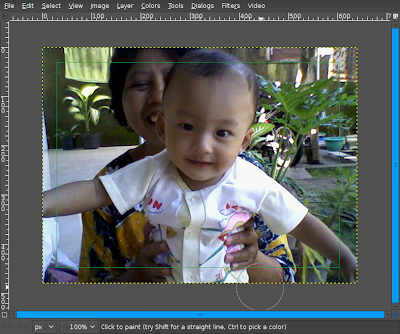
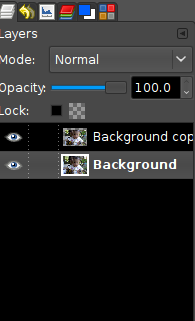 ...kemudian beri efek gaussian blur
...kemudian beri efek gaussian blur